| ご存じの様に、バンプマッピングでは、
貼り付ける画像のより白い部分が飛び出し、 より黒い部分が凹んでいるように見えます。 (基本的にモノクロの画像。カラーの場合、
しかし、特定の形に凹凸ができるような画像を
その点、Lシリーズのレンダラには、遠くの
これを使えば、いろんなバンプ画像を
以下、L3を使って説明します。
|

このような物体の表面に
|
| ご存じの様に、バンプマッピングでは、
貼り付ける画像のより白い部分が飛び出し、 より黒い部分が凹んでいるように見えます。 (基本的にモノクロの画像。カラーの場合、
しかし、特定の形に凹凸ができるような画像を
その点、Lシリーズのレンダラには、遠くの
これを使えば、いろんなバンプ画像を
以下、L3を使って説明します。
|

このような物体の表面に
|
| ここが最初のポイントになりますが、このとき
カメラの画角は、理想的には0度であるべきです。 しかし、透視変換の計算上、画角を0にする
ところが、三面図上で画角を変更させる
これにはちょっと裏技があります。 まず、カメラを選択状態にして、画面左下の
ここで、画角の値を直接入力してやれば、10度
同時に、カメラの位置も3面図上で指定するより
この後、3面図上で、物体の大きさを作画範囲に収まるように調節します。 (このとき、計算誤差のために、透視図の表示が
|
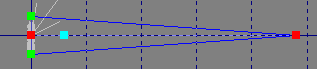
そのままの操作では、画角は10度以下にはならない。
|
| 作画する前に、「作画設定」で解像度を指定します。
解像度が高いほど、高精度の画像になるわけですが、使用時にメモリを消費する等のデメリットもあります。 L3の模様は、512×512程度です。500〜1000ぐらいが適当でしょう。(大きめに用意しておいて、縮小するのは簡単ですから。) 普通通りに作画を始めたら、すぐに「中止」で止めます。 そして、コマンドラインの一番後ろに、
そして、「作画」ボタンを押します。
|
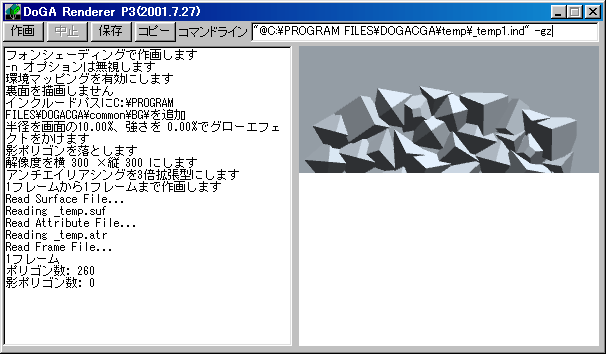 |
| すると、右図のようなバンプ用の画像が作画されます。
「保存」で画像を保存したら一応完成です。 ただ、マッピング用の画像としては、左右上下の模様が連続している方が使いやすい面があります。 これは、フォトショップなどのペイントソフトで修正してください。
|
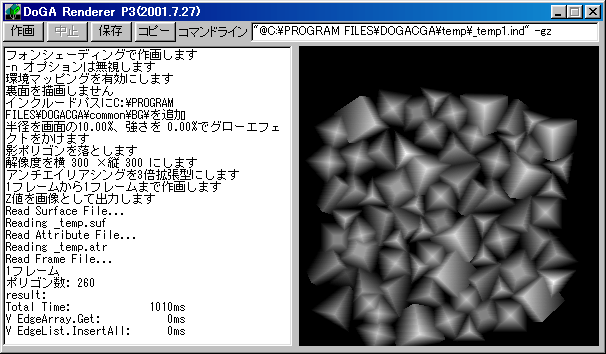 |