| |
| ユーザー模様選択の使用方法 |
| 1. ユーザー模様(マッピングテクスチュア)の使い方 ユーザー模様の使い方は次の2つのステップで使用します ステップ1 ユーザー模様選択欄に使用したいユーザー模様を設定する ステップ2 貼り付け内容欄の色1から透明までの各欄に使用したいユーザー模様を指定する 2. では具体的に説明します 下図の赤枠で囲った「貼り付け内容」の「色1」にユーザーが作ったマッピングテクスチュア 「bbl_ryb」と言う画像を指定する方法を解説します。 下図の青枠で囲った「ユーザー模様選択」欄にユーザーが作ったマッピングテクスチュア 「bbl_ryb」が設定されていません。 そこで、まずそこにユーザーが作ったマッピングテクスチュア「bbl_ryb」を設定しなければなりません。 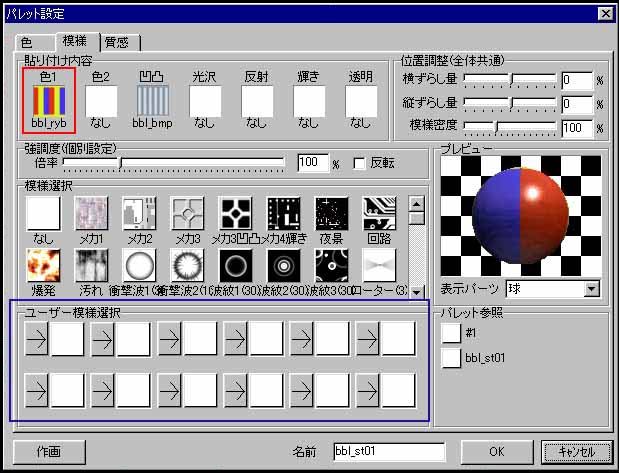 |
| 3.ユーザーが作ったマッピングテクスチュア「bbl_ryb」の設定 ユーザーが作ったマッピングテクスチュア「bbl_ryb」を設定するには、下図の青丸で囲った右矢印の ボタンをクリックします。 するとユーザーが作った画像を読み込む窓が開きます。 そこで自分が読み込みたい画像を指定(この場合は青の四角の枠)し開くボタンをクリックすれば 設定完了です。  OKです。 ですが、やはりDoGACGAホルダーのDATAホルダー内に例えば「TEXTURE」などと専用のホルダーを 新設しその中にユーザーが作ったマッピングテクスチュアを保存しておくことをお薦めします。 なぜなら指定したテクスチュアが見つからない(ホルダーや画像を削除してしまったような場合)時、 どこにあるのかを自分でさがさなくてはならないはめになります。 それは読み込み可能なユーザーが作ったマッピングテクスチュアのファイル形式の種類です。 BMP ウィンドウズに付いてくる「ペイント」で作成したのも活用できます JPG L3自体で作ることができます。もちろん他のオーサリングソフトでもよいです。 PNG L3自体で作ることができます。もちろん他のオーサリングソフトでもよいです。 TGA L3自体で作ることができます。もちろん他のオーサリングソフトでもよいです。 AVI L3自体で作ることができます。もちろん他のオーサリングソフトでもよいです。 以上が一般的に使用されている画像オーサリングソフトで出力可能であれば、それをユーザー模様に することができます。 PICはL3で作成したものしか使用できないみたいです。 されている時は読み込みの窓は開きません。 「貼り付け内容」欄で赤枠の内容を「なし」にするか、他の使用していない欄を指定するかしてください。 |
4.最後にユーザー模様選択欄から色1に指定したい画像を選択し、その画像をクリックすれば設定する ことができます。 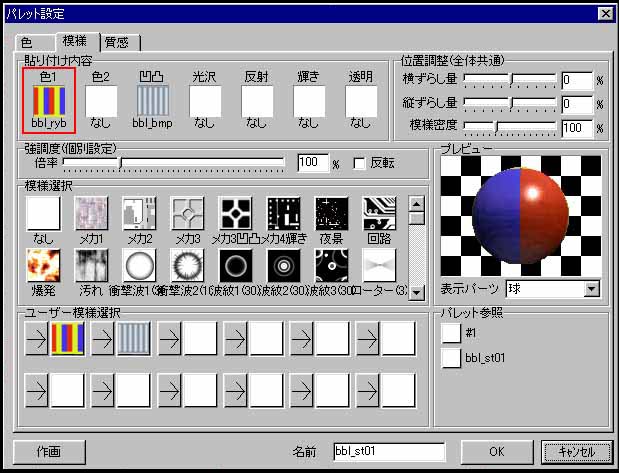 |